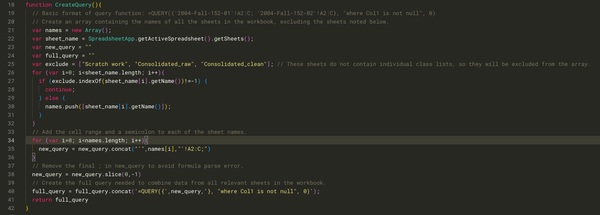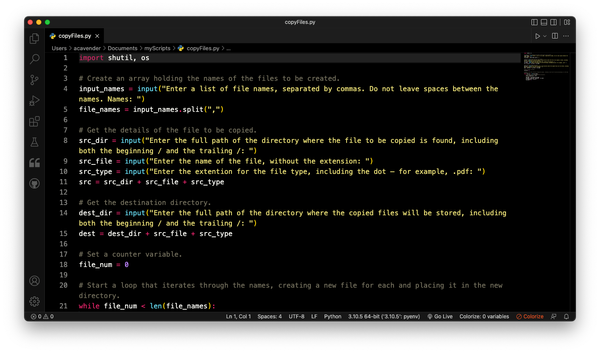WordPress Export
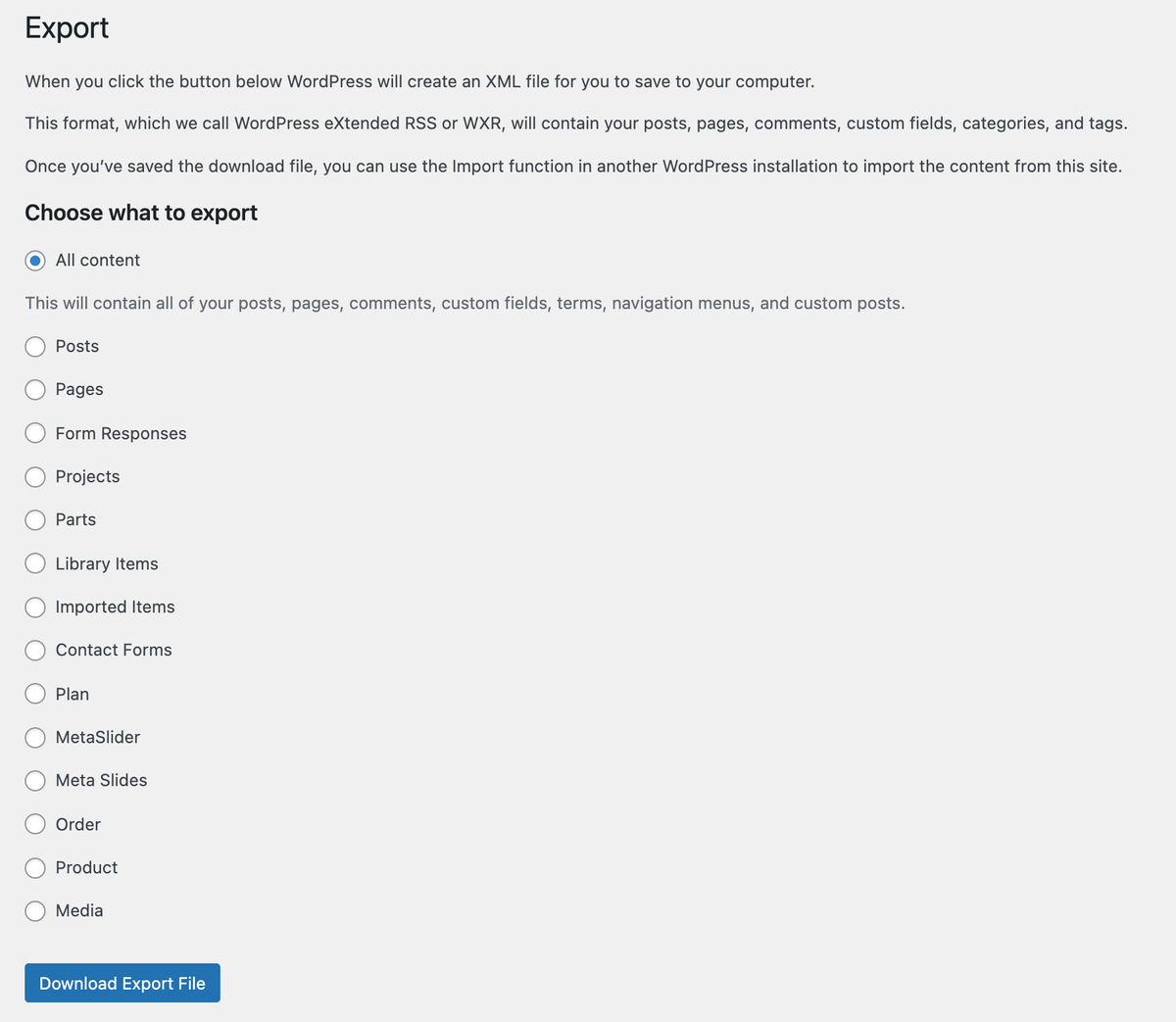
This is a script I wrote to accompany a short video I created for users of our campus’ WordPress installation, which I set up and managed until it was shut down at the end of January 2021. The video was intended to help users migrate their content prior to the shutdown. It’s available on YouTube:
Exporting the contents of your WordPress site so that you can use it elsewhere is a fairly simple and straightforward process.
You begin by logging into your WordPress dashboard, of course, then you’ll want to select “Tools” from the tools menu. Then you’ll want to choose “Export.” Note that you want to choose “Export,” not “Export Personal Data” — so go ahead and click on “Export.”
You’ll be asked on the next screen what you want to export. The default is to export all content. That is what you are going to want about ninety-nine percent of the time, so go ahead and leave that checked. Then you’ll go ahead and click on “Download Export File.”
When you do that your browser may ask you where you would like to save that file; that depends on your browser settings. In my particular case, I’ve got my browser settings set to always download downloads to the Downloads folder (say that ten times fast!), so when I click on that it’s not going to ask me where to save the download.
And that really is it! You now have an XML file that you can use to move your content to another WordPress blog or to any other system — such as Drupal, or Wix, or Squarespace — that is able to import a WordPress XML file.