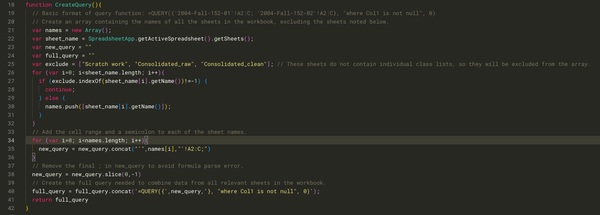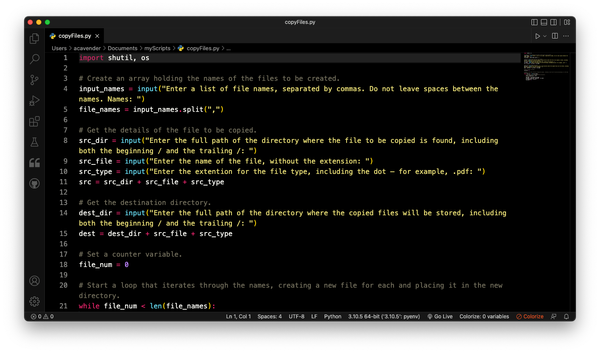Paperless Handwritten Feedback
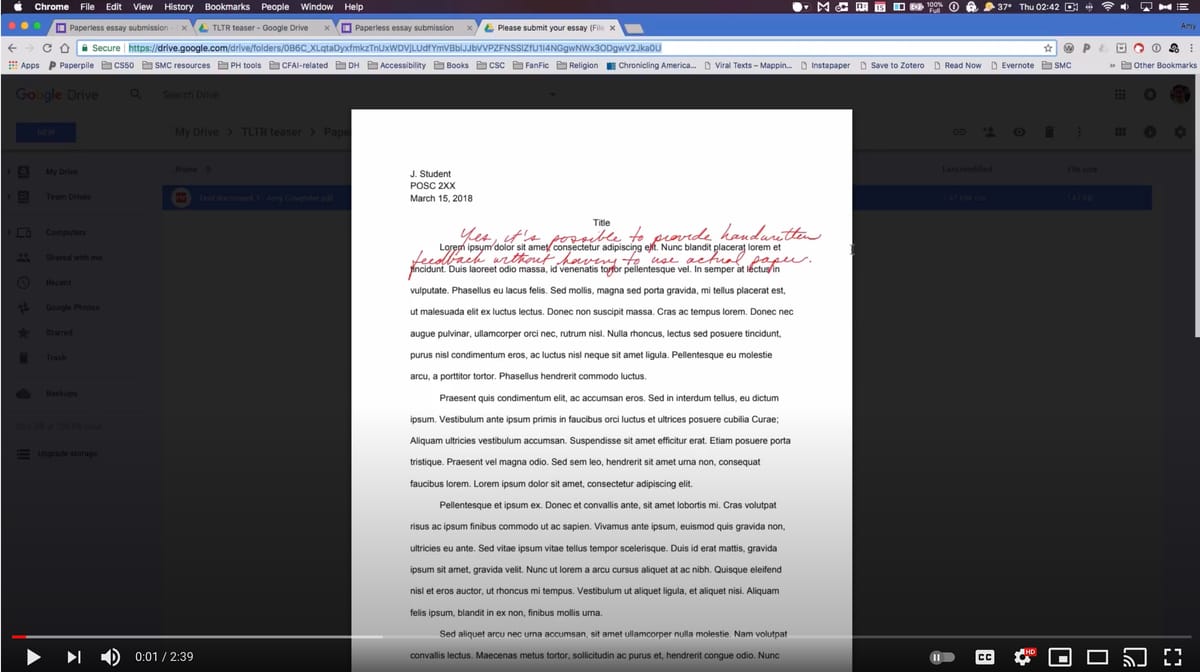
This is a script I wrote to accompany a short video I created for my colleagues a couple of years ago. The video is available on YouTube:
I’d like to demonstrate a way of providing handwritten feedback to students in a paperless environment.
To provide such feedback, you’ll need a Google Drive account, an internet-connected tablet, a PDF reading and annotation application for the tablet that can connect and sync with Google Drive, and a stylus.
You start by creating a Google Form. Create a question of the “File upload” type. Since you’ll need the file each student submits to work with a PDF reader, be sure to toggle “Allow only specific file types” and check “PDF.”
Because there’s a file upload question in this form, students will have to sign in to their Google account. That’s a useful feature; even if a student forgets to give her file an appropriate name, her name will be attached to the file, so you’ll still be able to tell whose it is.
Now that there’s a submission from a student, you’ll see that Google Drive has created a folder for storing the submitted files. When you open that folder, you’ll see there’s another folder inside with the title of the file upload question.
Google Drive creates one folder for each question of that type. That’s very handy when you have more than one section of a course. Giving each section its own question will sort their submissions into separate folders.
When you’re ready to provide feedback, just open the file in your favorite PDF reader on your tablet. I’m using PDF Expert on an iPad, but there are other apps for iOS that will do the job, and there are also good PDF readers for Android.
So, you can highlight a section of the text, you can add a comment on the student’s work … really you can do just about anything that you would like in terms of providing handwritten feedback.
Just close the file when you’re finished, and be sure that everything syncs back to Google Drive.
Now when you go back to the folder with the submissions for your file upload question, you’ll see the file that you just annotated. You can now email the file to the student or use Google’s file sharing to share it with her — whatever method for returning student work is best for you.